

STUDENT SUPPORT
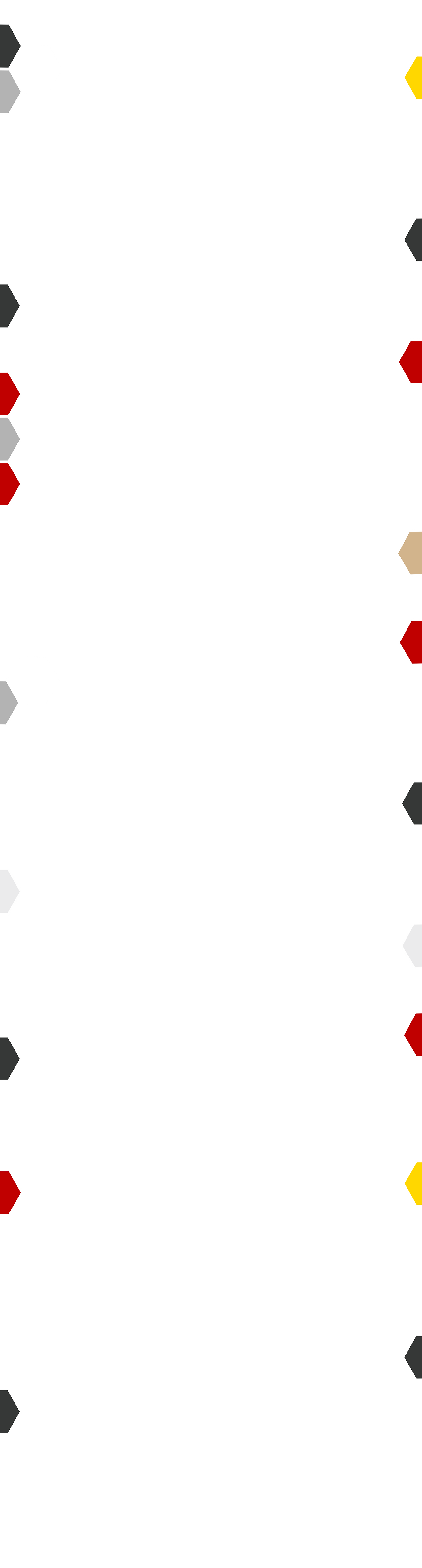

Information and resources to support your digital learning experience.
Review each section below before your class starts to ensure a successful online learning experience.
General Tips
-
Close most programs that might ping the internet when using Zoom.
-
Ex. having Outlook, multiple browsers (each with multiple tabs) and other programs open will drastically reduce connectivity.
-
-
Minimum recommended internet speed is 1.0 Mbps/600kbps for optimal connection.
-
Whenever possible, use a hardwired internet connection.
-
If using Wi-Fi, be as close to the router as possible.
-
-
If you get disconnected from the meeting, lose your microphone or audio, camera freezes or the session is lagging:
-
Close all other Internet windows and re-enter the meeting room using the class link.
-
-
You may want to bookmark this Student Support Page, so you can help yourself when technical issues appear.
-
Test out your internet speed by using this free speed test provided by Ookla.
edOpp GOLive! Learning Platform Resources
-
edOpp GOLive! platform system requirements:
-
Ensure that you are running the latest browser version. We recommend that you use Google Chrome and set your browser to auto-update.
-
Ensure that JavaScript and cookies are enabled in your browser.
-
You can do a quick system check by clicking on 'System Check' upon logging into your edOpp GOLive! account. Direct link here.
-
-
Having trouble accessing your class content?
-
If the program that you registered for uses the edOpp GOLive! learning platform, you will receive a registration email with instructions on how to set up your password and access the platform prior to your first day of class.
-
If you misplaced the link to the learning platform, you can access it by clicking here.
-
To access your class content, navigate to your course homepage by clicking on the name of your program under 'My Courses' and then click on 'My Learning' from the red navigation bar near the top of the page.
-
Class content is organized by modules corresponding to the days that you meet with your Learning Facilitator. You can find the activities/assignments related to each day under each of those modules. There are also useful highlights under each module that you can read to reinforce your knowledge of the topics covered in class, so be sure to check those out!
-
-
Where do I go to view feedback for quizzes, assignments, and discussions?
-
To view the feedback received after completing an activity on the platform, simply click on'Course Tools' from the red navigation bar near the top of your course page and access the type of activity that you completed.
-
Most quizzes are instantly graded. To view feedback on a quiz you attempted, access the quiz area following the steps above, and then click on the 'Attempt' next to the quiz that you completed.
-
-
Need help with something else?
-
Check out this page containing answers to other commonly asked questions.
-
Visit the D2L support page to find answers to specific questions.
-
If you are still having issues, please contact us at techsupport@edoppsolutions.com.
-
Zoom Digital Platform Resources
-
Zoom system requirements:
-
An internet connection – broadband wired or wireless (3G or 4G/LTE).
-
Speakers and a microphone – built-in, USB plug-in, or wireless Bluetooth.
-
A webcam or HD webcam - built-in, USB plug-in.
-
Recommended processor requirements: Dual-core 2Ghz or higher (Intel i3/i5/i7 or AMD equivalent).
-
Recommended RAM: 4 Gb.
-
Supported browsers: Edge, Firefox, Chrome, and Safari. We recommend the latest browser version.
-
-
To make the best out of the platform features, we recommend you install the Zoom desktop client (desktop users) or the mobile app (mobile users).
-
You can find both of the installation packages on this page.
-
-
Audio Issues?
-
Check if the microphone, speakers, or headphones are plugged in and not muted.
-
Unplug the device, then plug it back in.
-
Click the arrow next to the microphone icon from the Zoom toolbar and click on Test Speaker & Microphone.
-
Make sure that the correct audio output is selected.
-
Adjust the sound or volume settings.
-
-
For more information on solving audio problems, check out the solutions on this page.
-
For mobile audio support, visit this page.
-
-
How to view captions?
-
You can request your Learning Facilitator to enable subtitles. Simply let him/her know about your request via the chat or mic. or click Live Transcript and then click Request live transcription, which will prompt the Facilitator to enable live transcription for everyone.
-
Once enabled, click Closed Caption/Live Transcript from the meeting toolbar, then select Show Subtitle.
-
Mobile Learning Resources
While the best online experience in the virtual classroom is through the Computer Desktop/Laptop application, Zoom and the edOpp GOLive! Learning Platform support mobile devices as well.
-
For assistance on setting up for a class on your phone/tablet, use the edOpp GOLive! Student User Guide, starting on page 5, for a successful learning experience!
-
For an enhanced learning experience on your edOpp GOLive! learning platform, check out the 'Brightspace Pulse' app. With this app, you can view your course calendar, readings, assignments, evaluations, grades, and news. You can download this app from any global Google Play™ store or Apple App Store®.
Digital Accessibility
-
Our learning platforms and trainings follow the Americans with Disabilities Act (ADA) guidelines by providing user friendly accessibility features that can assist anyone who may have impairment. To fully take advantage of these features, please email learning@edoppsolutions.com if you need accommodations!
-
Find out more about Microsoft's accessibility features by visiting the Microsoft Accessibility Help Desk.
-
Use Microsoft Keyboard shortcut tips to perform easy keyboard commands for personal use.
-
Find out more about Apple device's accessibility features by visiting the Apple Accessibility webpage:
-
Watch this one minute video on Android's Talk Back system to view conversations in real-time!
-
Allow your computer's audio to read back to you with Google's Chrome Browser Screen Reader extension.
-
Allow your computer's audio to read back to you and more with the Microsoft Edge Immersive Reader.
-
Cengage MindTap Resources
-
Need guidance on how to find and enroll in your course using Cengage MindTap? See the QuickStart Guide here!
-
Find out how to use the MindTap interface and all of the features on the platform by following your device's Instruction Manual below:
-
Translate to your preferred language by following this video on how to use Google Translate:

Browsers & Adobe Flash
-
Google updated their browser and disabled Adobe Flash by default, but that does not mean you can't use it. Please visit Google's "Use or fix Flash audio & video" page.
-
Firefox might be more Flash friendly, but if you have problems, please visit Firefox' "Flash plugin help" page.
-
For Internet Explorer please visit Adobe's "Enable [Flash] for Internet Explorer" page. Internet Explorer works very well with BHC's Video Center vc.bhc.edu.
-
For Safari please visit Adobe's "Enable [Flash] for Safari" page.
-
For Edge please visit Adobe's "Flash Player issues | Windows 10 | Microsoft Edge" page.
Microphone & WebCam - Browser Permission Settings
-
Google please visit Google's use your camera & microphone page.
-
For Internet Explorer please visit "Internet Explorer's Windows 10 camera, microphone, and privacy" page.
-
For Safari please visit Safari's "Change Websites preferences in Safari on Mac" page.
-
For Edge please visit Microsoft Edge's "Windows 10 camera, microphone, and privacy" page.
You may also need to look for the documentation for your microphone or webcam.
Pop-Up Blockers
Ever click on a link and nothing happens? It could be a pop-up blocker. Use the following process depending on your operating system:
-
On a PC, hold down your Ctrl key and then click on the link.
-
On a Mac, hold down your Command key and click on the link.




.png)